August 12, 2001
August 24, 2001 Release 2
July 17, 2002 Release 3
In April, 2002, software version 2.07 changed the number of waypoints per route from 50 to 254.

GENERAL DESCRIPTION
The GPSmap 176 is a 12 channel marine unit which includes WAAS capability (Wide Area Augmentation System). It is housed in an attractive black case about 5 3/4 inches wide by 3 1/2 inches high. The unit is available in a color (GPSmap 176C, 16 colors) and a high contrast gray scale (GPSmap 176, monochrome) screen model. We are reviewing the B&W (gray scale) model as it has slightly better visibility in bright sunlight, but the features of the two variants are otherwise identical. The viewing screen is about 3 1/8 wide by 2 1/4 high (3 7/8 diagonal). There is a mounting bracket included which increases the total width to about 6 1/2 inches. With three swivel joints on the mounting bracket, the GPSmap can be fixed to about any angled surface and still be adjusted for easy viewing. Also available is an automotive mounting bracket for attaching it in a car. The packaged unit comes with a PC data cable for programming from a computer serial port, and a power and data cable to use with external power and other data sources. Although listed as a marine unit, the GPSmap 176 is quite suitable for using in an automobile when programmed with the available highway maps.
The GPSmap 176 uses 4 AA batteries and will operate for about 13 hours in the battery saver mode. This mode turns off the WAAS capability, and frequent use of the backlighting will reduce battery life. There is a cable included with the unit that can be connected to a DC source of 8 to 35 volts for external power. If it loses external power, it will sound an alarm and display a message that it will shut down in 30 seconds. Pressing any key will switch it to internal battery power. If the external power is restored before the 30 second time out, it will resume operating on the external power.
We did not evaluate the GPSmap 176C(color) model. However, correspondence with some users indicates that it works very well. The only downside appears to be that the color model's display tends to "wash out" in bright sunlight. The GPSmap 176 screen remains very readable in bright sunlight. Neither of the G-176models are really suitable for handheld hiking use due to their size. However, the feature functionality for hiking use is there.
The antenna is attached to the back of the unit and can be rotated down out of the way when not in use. It can be removed and connected via a cable if it is desirable to have the unit located in such a place that it cannot receive data signals from the GPS satellites. The protruding antenna is similar to those on StreetPilot and G-III+ models. While it is reasonably robust, some care should be used in removing it to avoid damage, so see the details on removing it later in this review. Other Garmin remote antennas can be attached to the unit also.
This particular unit has internal system software version 2.02, the latest available at the time of writing. Any available future updates can be obtained from the Garmin web site and loaded into the device. The Americas version G-176 is pre-programmed with an internal base map, Americas Highway version 2.00. This map shows the land masses and some of the major cities around the world, and major highways and waterways in the U.S. In addition to this map, the unit can use the Garmin BlueChart data cards and MapSource CD-ROM's. The list of maps and the information about them is too vast to be included as part of this review, but descriptions and details of these various data cards, CD's and the MapSource program can be found under cartography on the Garmin Web site HERE. This unit will NOT accept the Garmin G-Charts.
The GPSmap 176 will store 3000 waypoints, 50 reversible routes of 254 waypoints each, and 15 tracks. There is no internal memory for maps other than the base map. It uses either pre-programmed maps such as the BlueCharts or blank data cards of 8, 16, 32, 64, or 128 MB into which MapSource maps can be loaded by use of an external IBM compatible PC.
The Acquisition times posted in the manual are: warm start, 15 seconds, cold start, 45 seconds, auto-locate, 5 minutes. The evaluation unit bettered those specifications, with a warm start as low as 11 seconds, cold start after a 2000 mile relocation as low as 45 seconds. However, initially obtaining data from the WAAS satellite took nearly 45 minutes. This may have been due to the tree cover and a weak signal from the WAAS satellite. After that toWAAS acquistion took less than a minute. Position accuracy specification is 15 meters (49 ft.) and can be 1 to 5 meters (3 to 15 ft.) with an optional DGPS receiver. With a clear view of the sky and WAAS enabled the unit estimated an accuracy as low as 5.6 ft. (about 2 meters) with a DOP of 0.9. See sample of position measurements made with a similar receiver at a fixed location and out in the clear away from trees, etc. HERE. Note that WAAS may not be satisfactory everywhere and there is nothing that can be done until the FAA gets more than the current two WAAS satellites available.
The list price of the GPSmap 176 is US$571.00 and the 176C is US$686.00. Click (HERE) for latest prices.
BASIC OPERATION
All the control keys are located on the front, just to the right of the display. The control keys include OUT, IN, PAGE, QUIT, ENTER/MARK, MENU, NAV/MOB, FIND, Power/Backlight/Contrast, and the ARROW Keypad. These keys and their function will be described below.
When the Power key is pressed, the unit comes on with a disclaimer warning that the information is presented for reference and you assume responsibility for using it. Pressing ENTER will acknowledge this, or it will time out in 30 seconds. It then switches to the Main Menu where you can select the many options that are available. The GPS status screen will appear at this point and the unit will be searching for GPS satellites.
When data is received from three satellites it goes into 2-D location and will switch to the MAP page. Data from a fourth satellite will put it in 3-D location, which will include altitude. Your location on the map will be indicated by an arrow in the center, pointing in the direction of travel. As you travel, the map will scroll keeping your location in the center and you can see where you are at that instant and your relative position to surrounding roads, cities, or even states. Pressing the IN or OUT KEYS will zoom in or out to change the map scale which is indicated in the lower right corner of the screen.
The backlighting can be turned on by pressing the Power key from any page or screen location. Since holding this key in for more than a second will turn the unit off, quickly press and release the key. The first press will bring up the Backlight/Contrast window. A second press will turn on the backlight to the last setting, and a third press will turn it to full on. The fourth press will turn it off. With the window displayed, the ARROW key up or down will control the backlight setting, and left or right will control the contrast. Pressing QUIT will close the window, or it will close itself in about five seconds.
Navigation is the term used when the receiver is programmed to direct you to a certain location either in a straight line or by following a route made up of various locations called WAYPOINTS. There are five pages used for navigation: the MAP page, COMPASS page, HIGHWAY page, ACTIVE ROUTE page, and NUMBERS page. The pages are brought up in sequence by pressing the PAGE key, and will go in reverse sequence by pressing the QUIT key. The description of these navigation pages will assume that we are navigating a route that has been entered into the units memory.
The MAP page displays the map you are using, either the base map or a map from a data card that has been inserted into the unit. Any map from a data card will override the basemap unless that map is turned off from the main menu. The waypoints will be shown and the route or bearing will be indicated by a dotted line. These features can be modified or turned off if desired. By default, there are five data fields on the right of the screen showing speed, distance to next waypoint, course to the next waypoint, your current track, and a pointer showing which way to turn to get on course. This display can be customized to your own tastes or needs. You can choose a full screen map with no data fields, change the data field layout from five to ten fields or three large fields, and change the displayed data to any one of thirty items including odometer, average speed, maximum speed, time of day, and many others. You can measure the distance between any two points on the map, and change the map set up. The set up includes many things such as orientation of the map either North up, track up, or course up; change map color to improve visibility on either land or water; turn the various installed maps on or off; change the size of text for the various items on the map; turn on or off the accuracy circle around your position; plus other details on the map display. On the MAP page you can use the map panning feature by pressing the ARROW key in any direction. A pointer appears on the map that you can move to any location. Press the OUT key to increase the scale of the map so you can move quickly to a distant location, then press IN to zoom in for more detail. This will allow you to see details of other locations, find services at Interstate exits, see facilities at points of interest, or create waypoints. See Additional Features later in this review for more information.
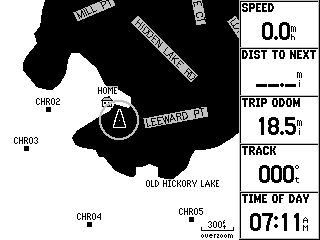
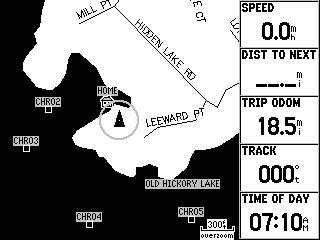
Water Mode Land Mode
The COMPASS page
displays a compass which rotates to show your heading or track at the top,
and an arrow on the compass to show the bearing to the next point in
navigation, the name of which is shown at the top of the screen. There
are five data fields which can be modified in the same manner as those on
the MAP page. If the arrow is straight up, you know you are heading
straight for the next point.

The HIGHWAY page displays what looks like a highway leading to your next point which is shown as a road sign in the distance. As you head for this point you can see graphically how well you are on course, as well as viewing the five data fields. Again, these data fields can be modified just as in the MAP page. There is a compass ribbon that shows the heading or track in the center and also shows a vertical bar indicating the bearing to the next point. Keeping these lines together indicates a heading directly towards the next point. The scale of the highway can be changed to suite your needs by pressing the IN or OUT key. The highway display can be set up to show or not show the active route, active leg, saved tracks or track log, as well as other waypoints that are not included in the active route.
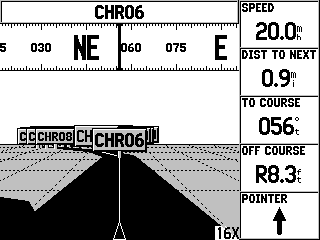
The ACTIVE ROUTE page displays a list of the waypoints on your route, the distance to each one from your present position, and the course between each point. A fourth column is selectable using the ARROW key. Pressing the MENU key gives you an option of Plan Route, which then lets you select your desired speed, fuel flow, and depart time and date. The fourth column on the page will then show the distance of each leg of the route, the fuel used for each leg, the time of each leg, the sunrise and sunset at each point, the time to each point, ETA at each point, and the total fuel used. This page can be used to show each waypoint on the map, move, insert or delete waypoints, and rename the route or waypoints.
The NUMBERS page displays four data fields that will display any of thirty data items as described in the MAP page. The screen display can be changed to show only one large data field if desired. Since the other pages have user selectable data fields, this page can be used to display information used only occasionally, or it can be used as a main page to display the track for example, if you're trying to maintain a particular heading. It could also be used as an accurate digital speedometer.
ADVANCED OPERATION
When the GPSmap 176 is turned on and the warning screen is acknowledged it switches to the main menu with the GPS screen displayed. This is not one of the main navigation pages and when the unit determines a 2-D location it switches to the MAP page and is no longer shown in the page sequence. Pressing enter will keep the GPS screen displayed if desired. If some other screen is displayed, pressing the MENU key twice will bring up the Main Menu. The tabs at the left of the screen let you select different screens. The tabs are GPS, Tide, Trip, Celes, Hunt, Points, Route, Track, Time, Map, Systm, Units, Comm, and Alarm. You can press the MENU key twice at any point to get to these.
The GPS tab, after
acquiring data, shows a sky view with the number and location of the
satellites with respect to the current location. If WAAS capability is
enabled it will show the location of the WAAS satellite(s). At present
there are two geo-stationary satellites serving the USA WAAS area (Inmarsat
IIIs: POR (Pacific Ocean Region) and AOR-W (Atlantic Ocean Region-West).
More WAAS Information HERE.
The default satellite view is shown with North at the top of the
screen, but can be changed to show the direction of travel at the top.
It shows a bar chart of the satellite status: A light shaded bar indicates
it has located the satellite and is gathering data, a solid black bar
indicates it now has the data and is being used in the calculations, and the
letter D on the bar indicates that the satellite information is being
corrected, either by a DGPS receiver or from a WAAS satellite. This
screen also gives the date and time, the accuracy of the location, the DOP
(Dilution of Precision), and the differential status, if any is being used.
By noting where the satellites are from your location, you can tell if there
is a clear view in that direction, or if you should move to get better
reception. There is a small circle located on the outer ring of the
sky view (the horizon) which indicates the direction of travel. If the
view has been changed from North up to track up the circle is not present.
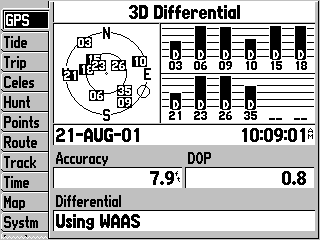
The Tide tab on the main menu lets you select the nearest tide station or a location from the map, then lists the tide stations in order of proximity to that location. It shows a graphical representation of the tides for the day along with data fields that give the time and height of minimum and maximum tide. The date can be changed to see tide data for future or past dates.
The Trip tab shows Trip Odometer, Moving Average Speed, Total Average Speed, Maximum Speed, Stopped Time, Moving Time, Total Time, and Odometer. You can reset all or some of these as you travel.
The Celes tab has data fields for Sunrise, Sunset, Moonrise, and Moonset. There is a graphical representation of the current phase of the moon, and a sky view to show the location of the sun and moon. The date, time, and location can be changed to show information for future or past dates. The location can also be selected from the map.
The Hunt tab predicts the Good and Best times of the day for hunting. Again, the date and location can be changed. (We make no comment on the accuracy of the best times to hunt predictions.)
The Points tab brings up the User and Proximity Waypoints lists. Selecting the User list the waypoints can be managed in many ways. Selecting a point from this list allows you to review the information about it, move it, change the name and description, delete it, change the icon, add comments, elevation and depth, and find its distance and bearing from the current location. It's location can be viewed on the map. It can be moved by changing the latitude and longitude, or by moving it on the map using the ARROW key. The Proximity Waypoint list shows the waypoints that have a proximity alarm. Any waypoint or a point on the map can be added to this list and the proximity distance can be from 0.01 unit to 99.99 units, the units being statute miles, nautical miles, or kilometers, depending on the units selected in the main menu. It will hold up to ten points and the alarm will sound when you get within the proximity distance. This is used to denote rocks, shallow areas, or some point that you want a warning when approaching. The alarm may be turned on or off.
The Route tab displays a list of the routes stored in the unit. A route consists of a series of waypoints (up to 50) and is used when there are a number of turns to navigate to the destination as opposed to a simple direct line to a point. At this tab you can review a route and the waypoints in it, delete it, copy it, or make a new route. You can insert or remove waypoints, reverse the route, or plan the route as described earlier in the Active Route page. Reviewing a route shows a list of the times and fuel data as mentioned on that page. A route can be created by using the pointer on the map to select points in sequence, or by selecting waypoints from the waypoint list. You can start navigating a route from this page by highlighting the route and pressing the NAV/MOB key. This brings up a message "Navigate to (Route Selected)", and pressing ENTER starts the navigation.
The Track tab allows you to manage the track, which is the path you have actually taken during your trip, regardless of waypoints or routes. This is a "breadcrumb trail" that normally can be seen on the map. If the record mode is on, this Active Track will be saved in memory. You can then save it permanently to use in the TracBack feature which allows you to follow it back or to use it again later. You can save up to 15 tracks. The record mode can be set to Off, Wrap (continues recording when memory is full and deletes the beginning of the track), or Fill (records to fill the memory and quits recording). This Active Track can be cleared from memory which is what would be done before recording a track you want to save. Otherwise the track would cover a lot more distance than you want.
The Time tab is where you set the time format, either 12 or 24 hour, the time zone or offset from UTC, and daylight savings time on, off, or auto.
The Map tab is used to set up the MAP page display. There is a multitude of choices to select from here but this will list some of the major choices. The amount of map detail can be changed to five different levels if it becomes cluttered, the orientation of the map can be North up, track up or course up, and it can be changed to land mode or water mode to give the best visibility. The basemap or individual data card maps can be turned on or off, Lat/Lon grids can be displayed and the grid labels can be displayed. The text labels for the waypoints, routes, map points, interstate exits, navaids, soundings, cities, highways, streets, etc., can be modified in size and made to disappear above a selected zoom level. You can set the Accuracy Circle on or off. This circle is shown around your present estimated position and your actual location will be somewhere within that circle. The diameter of the circle varies depending upon the quality of the map and the signals being received from the satellites.
The Systm tab (System) lets you select the System Mode: Normal, Simulator, or Battery Saver. The simulator turns off the GPS receiver and the GPS screen appears to be receiving signals. It cannot be used for navigation in this mode, but uses less power and is convenient for using indoors to set up maps, waypoints, and routes. The battery saver mode turns off WAAS to use less power. From this tab you can enable or disable WAAS. The Backlight Timeout can be set to 15 or 30 seconds, 1 or 2 minutes, or Stays On. When the backlight is turned on this is the time it will stay on after a key is pressed. Pressing any key will turn it on again unless it is turned off with the POWER key. If external power is used it will not time out. The Beeper can be turned Off, On for Alarms Only, or On for Alarms and Key Press. There is a Speed Filter that averages the speed over a period of time to filter out extremes. This can be set from 1 to 255 seconds, Off, or Auto. The Language can be set on this tab, but in this particular software, English is the only choice available. At the bottom of this screen is a bar that indicates Battery Power remaining. On external power the label changes to External Power and the bar shows an electric plug icon. Pressing Menu from the Systm tab will enable you to view the internal software version, the basemap name and version, and the serial number of the unit.
The Units tab brings up the screen where you can set the type and units used in the system. The Location Format can be set for degrees minutes seconds with decimals, degrees minutes with decimals, or degrees with decimals. It can also be set to many, many grids from around the world as well as a user defined grid and LORAN TD. In the LORAN TD mode the GPSmap 176 simulates a LORAN receiver and waypoints can be shown in LORAN format. The Map Datum allows you to select from over 100 different references, but WGS 84 is the default setting and will automatically choose the best datum. The Heading can be changed to Magnetic Variation, either automatic or user defined, True, or Grid. Distance, Speed, and Elevation readings can be changed to Nautical, Statute, or Metric. Depth can be indicated as feet, fathoms, or meters, and temperature can be read in Fahrenheit or Celsius, however, this unit does not have a depth sounder or temperature sensor.
The Comm tab is where the Serial Data Format and Transfer Mode are set when communicating with a computer or programming device. It is also used to set up communications with a DGPS device as well as other data in/data out devices.
The Alarm tab controls the settings for the various alarms. These are: Anchor Drag, Arrival (either set in time or distance), Off Course, Clock (it can be used as an alarm clock), and if it is receiving data from a depth sounder, Shallow and Deep Water Alarms. The alarms can be turned on or off.
MAP INSTALLATION
Garmin's proprietary data cards are inserted into the GPSmap 176 to provide storage for detailed map data. These can be the BlueChart cards which are pre-programmed navigation charts of the U. S. coast, including Alaska and Hawaii, and part of the Caribbean, or blank data cards for programming from the MapSource maps. Using the MapSource programs and associated map data on CD-Rom with a computer makes it possible to select maps and download them into the data card using the PC data cable supplied with the unit. The high speed USB memory loader can also be used to load map data into the memory cards. MapSource can also be used to easily create waypoints and routes and download them into the GPS memory at the same time that map data is downloaded.
ADDITIONAL FEATURES
Although the basemap does not have near as much detail as the programmable maps, it has some important features. It shows the entire U. S. Interstate System with the rest areas and exits marked. By using the panning feature on the MAP page you can point to one of these, press ENTER, and it will bring up information about this point. It lists all the services at the exits: restaurants, gas stations, motels, etc., and tells how far it is from your current location. You can create a waypoint at any of these spots and set your navigation to go there. Of course, it will make a straight line course which you probably can't follow exactly but it will keep you informed on the direction and approximate distance. Some of the programmable maps have additional data such as services at a marina, descriptions and light patterns of navigation aids, facilities available at parks, etc. This information is displayed when pointing to a map feature and pressing the ENTER key. (Note: The G-176 models do not have the roadway address to address routing available in some other Garmin models.)
If you want to locate the antenna remotely from the device for better reception, the antenna can be removed by turning it 45 degrees down from horizontal and GENTLY pulling it out. There is a small tab on the antenna that you can see through a slot on the GPS base. It is located 45 degrees clockwise from the top of the unit when looking at the back. The tab must be aligned with the slot for the antenna to come out. This antenna can be connected with a cable which can be obtained from a local electronics store. Other Garmin antennas can also be used to connect to the unit.
The ENTER/MARK key can be used to quickly mark your present location as a waypoint. It will automatically be given a 3 digit number as a name and can be edited later. If you press the ENTER key for about a second the new waypoint screen will come up with that waypoint defined. You could edit it at this point, but pressing ENTER again will save it and return you to your navigation page.
The NAV/MOB (Man OverBoard) is used in a similar fashion. Pressing the key for a second marks the current location as a waypoint called MOB and brings up a screen that asks "Do you want to store and begin navigation to the MOB waypoint?" "Yes" is highlighted, so simply pressing the ENTER key will start navigation back to that point. If there is already an MOB waypoint it's coordinates are changed to the current location.
The FIND key is used to find waypoints, cities, or map features such as interstate exits and rest areas. You can select them by name or by nearest, and the map panning feature can be used to find the items nearest another location.
The GPSmap 176 can be put into a Simulation mode to see how the pages appear under actual navigation. By selecting a route and bringing up either the Compass page or the Highway page the ARROW key can be pressed up or down to control speed and pressing it left or right simulates steering using these pages. As you sequence through the other navigation pages you can see the movement on the map and the updates to the Active Route page.
SUMMARY AND COMMENTS
I found the GPSmap 176 quite easy to use and it's many features very helpful. The map redrawing process is very fast. This is important when zooming in or out or when using the map with track up. The compact size makes it ideal for use in a car and I will use it for automobile travel probably more than boat navigation. The ability to find rest areas, restaurants, and gas stations way ahead is a handy thing to have. By attaching a cigarette lighter plug to the power cord you won't have to worry about battery drain and can leave the backlight on for better visibility or night use. All in all I was very satisfied with the operation of the GPSmap 176.
Questions or comments? Click here to email Richard Wilson <rwilsontn@comcast.net>
Click HERE> to go Back to Jack and Joe's GPS Information website (http://gpsinformation.net/main).